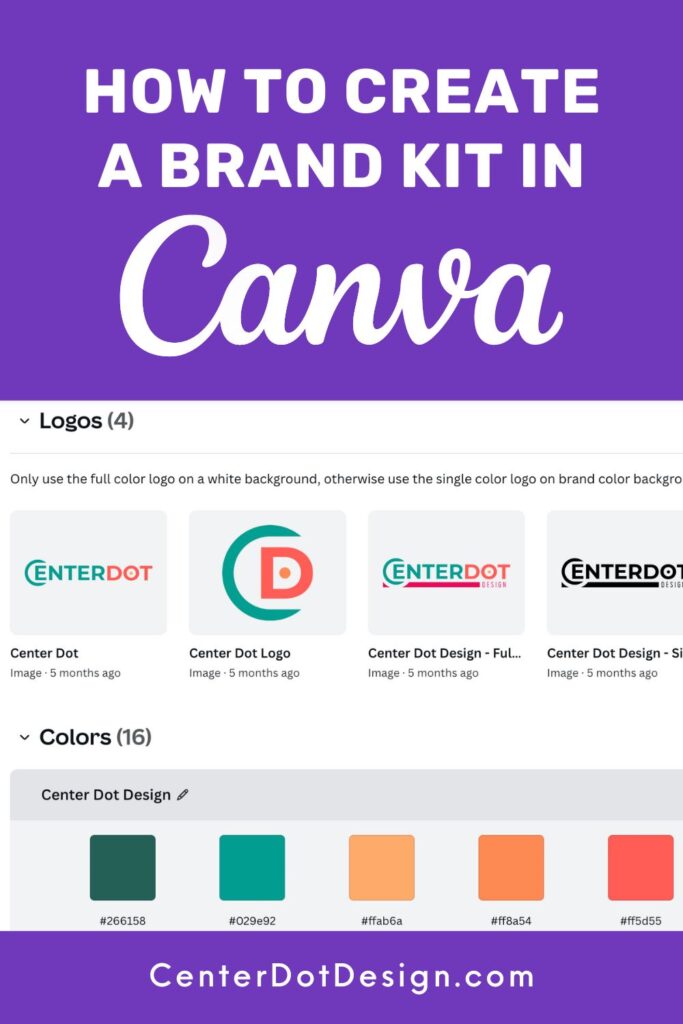With Canva’s Brand Kit feature, you can quickly add your brand’s logo, colors, fonts and more to any design. You can have multiple brand kits, which is worth every penny for those who manage multiple social media accounts. The newest features on Canva’s brand kits include guidelines and brand controls to help non-designers stay on brand. Note, Brand Kits are a Pro feature. Get a free Canva Pro account trial and try brand kits today!
What is a brand kit?
A brand kit is the style and design assets that define a brand’s look and feel. Brand kits usually include the brand’s logos, colors, fonts, and guidelines for creating content that aligns with the brand’s personality and purpose. Canva’s brand kit feature enables you and your team to access your brand’s design assets and templates from within the Canva editor.
How to Create a Brand Kit in Canva
Go to the Brand Hub
From the Canva homepage, click Brand Hub on the left sidebar.
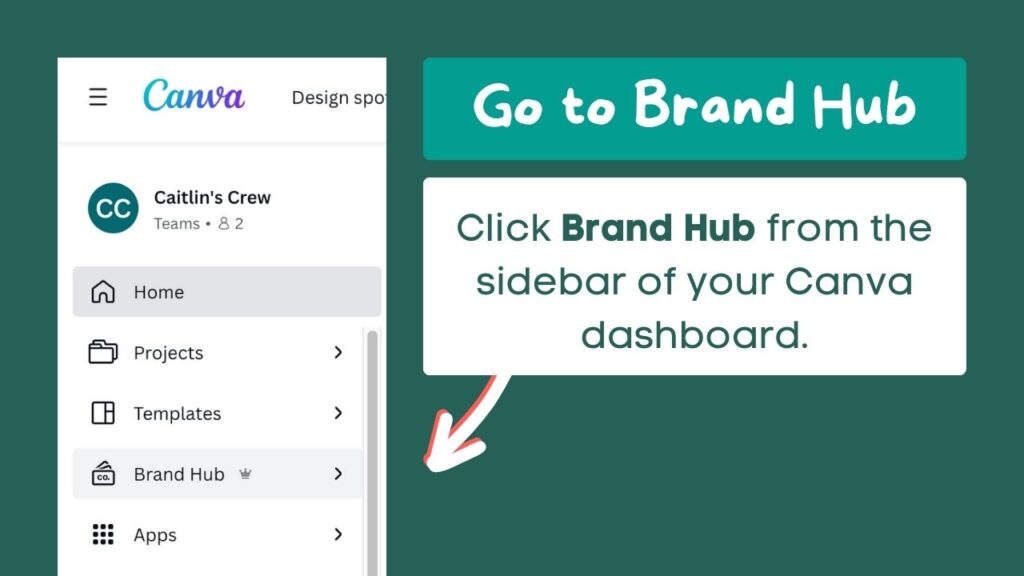
Add a New Brand Kit
Click the Add New button in the upper right corner of the Brand Hub to a add a new Brand Kit and give it a name. Each brand can have their own separate kit.
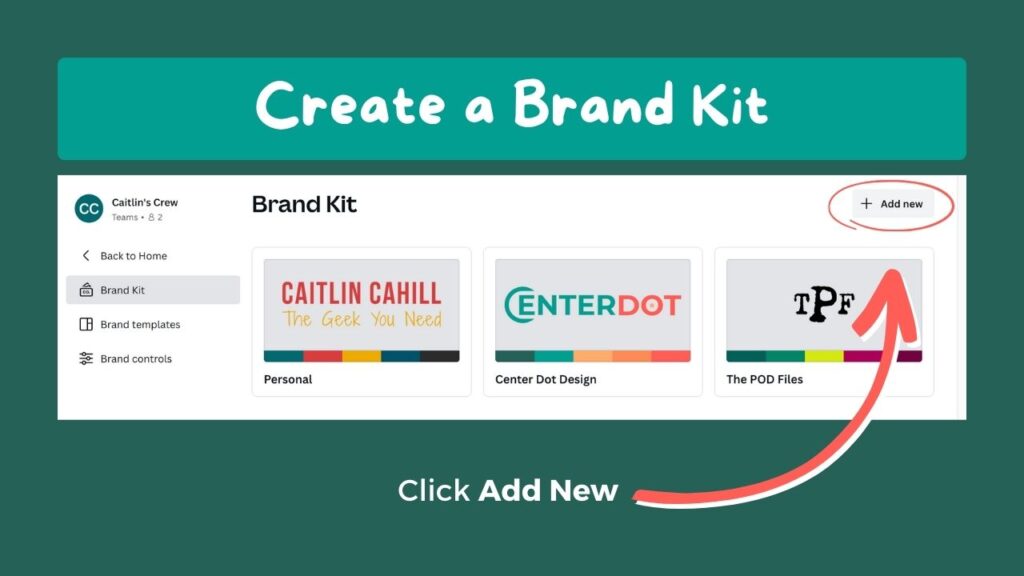
Upload Your Logos
Upload your logo files. SVG files work best because they can be scaled to any size without losing quality and their colors can be changed in the Canva editor, which makes it easy to adapt your logo to any background color. PNG files with transparent backgrounds also work, but you’ll want to upload different color variations.
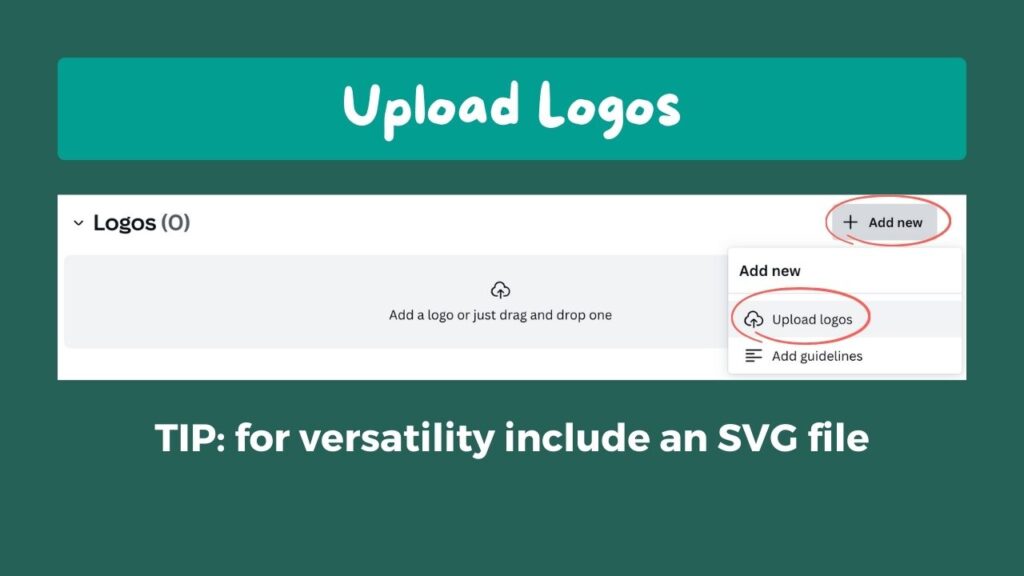
Add Your Brand Colors
Create a new color and add your brand colors using RGB hex codes. You can also add a CMYK alternative for each RGB color. The CMYK color is only used when downloading “Print” quality PDFs.
TIP: add a secondary color palette with lighter and/or darker shades of your brand colors for accents.

Set Your Text Styles
Set the default font, size, color, and style of the text elements. These can still be changed in the editor, unless your enable brand control to limit the fonts available to your team.
If your brand’s font(s) are not available in Canva, you can upload your own font files. These are private to your brand kit and are not available to other Canva users unless they are part of your team and the brand kit is shared with them.
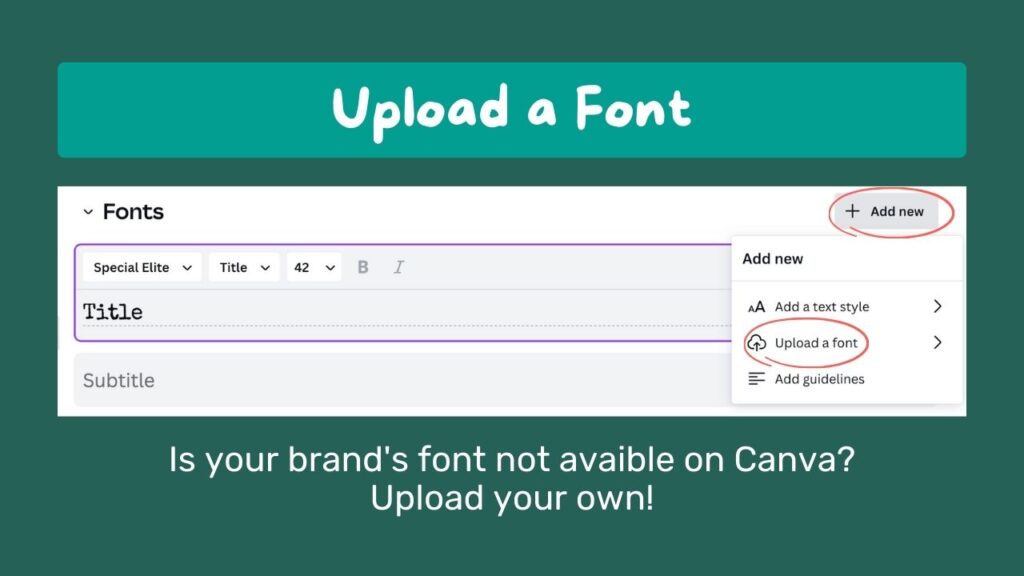
Add Additional Design Assets
You can add additional content for your team to use, such as licensed photos or custom graphics.
How to Create a Brand Template in Canva
Brand Templates are a version of Canva templates that are available to anyone you share the Brand folder with. This saves you from having to share the link to each template.
- To access and add brand templates, go back to the Brand Hub and click Brand Templates on the left sidebar.
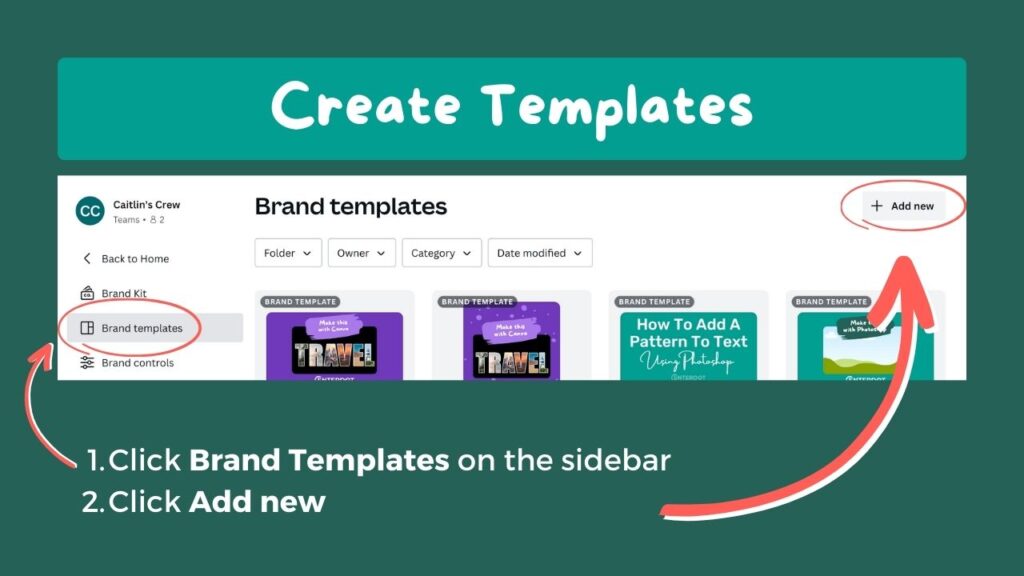
- Click Add New in the upper right
- Select the template size or add custom dimensions
- Create your design as your normally would and it will automatically save as a reusable template in your Brand Hub
You can also make any existing design a brand template by going to Share > Brand Template, selecting a folder, and clicking Publish.
How to use Brand Controls in Canva
Brand controls can be helpful when sharing your brand kit with team members, especially if you have team members who are not designers. Brand controls enable you to add restricts on what colors, fonts, and assets are used. You can also add written guidelines, similar to a style guide.
To enable brand controls, go to your Brand Hub and click Brand Controls on the left sidebar.

TIP: if you will be enabling color control, be sure to include neutral colors, like white, in your color palette.
For more information and examples, see Canva’s help doc How to Build a Brand Kit.